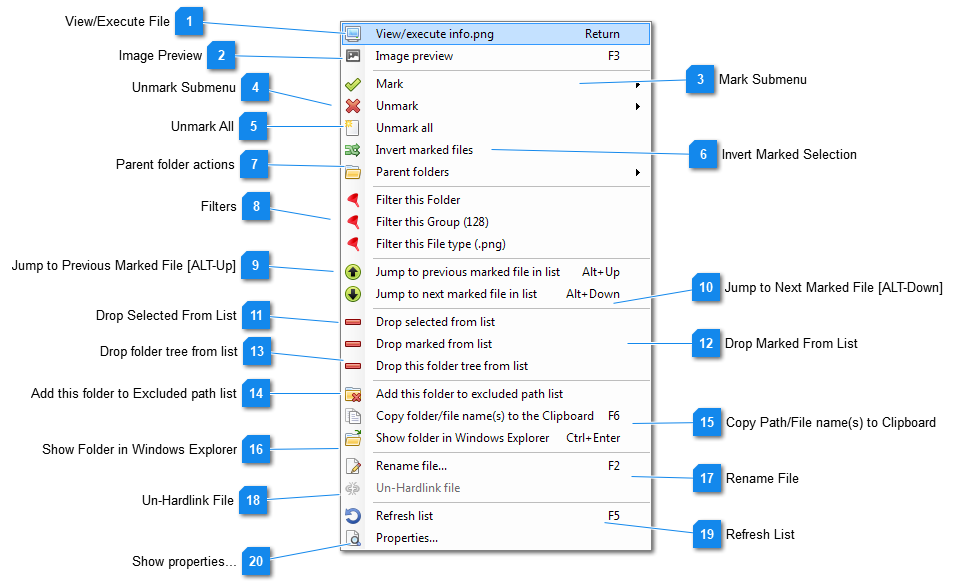To properly display this page you need a browser with JavaScript support.
View/Execute File
This is run or view the selected file, depending on type. This is the equivelent on double-clicking in Windows Explorer.
Image Preview
Bring up the
Image Preview window , which displays the currently selected image file and group members.
Mark Submenu
The Mark submenu. These are actions for automatically marking files. From here you can:
Mark all files of this type (Mark all with the same file extension (eg .bak)
Mark all duplicate files in this folder
Mark all duplicate files in this folder tree
Mark all duplicate files on this drive
Mark all duplicates in this zip file
Note: Not all these options are available from the Unique files list.
Unmark Submenu
The Umark submenu. These are actions for automatically unmarking files. From here you can:
Unmark all files of this type (Unmark all with the same file extension (eg .bak)
Unmark all duplicate files in this folder
Unmark all duplicate files in this folder tree
Unmark all duplicate files on this drive
Unmark all duplicates in this zip file
Unmark all files that duplicate this folder elsewhere
Unmark all files that duplicate this folder tree elsewhere
Note: Not all these options are available from the Unique files list.
Unmark All
Removes all the marks on the files.
Invert Marked Selection
Inverts (reverses) the marks. (i.e. marked files are unmarked, unmarked files are marked).
Parent folder actions
Displays the parent folders submenu. Here you can select a folder lower down the tree and perform an action on it.
Actions include:
Mark all duplicate files in this folder
Mark all duplicate files in this folder tree
Mark all files that duplicate this folder elsewhere
Mark all files that duplicate this folder tree elsewhere
Mark the files in this folder that have duplicates elsewhere
Mark the files in this folder tree that have duplicates elsewhere
Drop folder tree from list
Note: Not all these options are available from the Unique files list.
Filters
Here you can filter the duplicate file list according to the currently selected file/path/group. Filters can be removed by clicking here again, or by the button above the list.
You can also filter by:
One of the preset file types (or set a custom type).
Jump to Previous Marked File [ALT-Up]
The selection jumps to the previous marked file in the list.
Jump to Next Marked File [ALT-Down]
The selection jumps to the next marked file in the list.
Drop Selected From List
Removes the selected (highlighted) files from the list (note this does not delete anything).
Drop Marked From List
Removes the marked (ticked) files from the list (note this does not delete anything).
Drop folder tree from list
Removes all files in the selected folder tree from the list.
Add this folder to Excluded path list
Copy Path/File name(s) to Clipboard
Copies the currently selected path and file name(s) to the clipboard. Note this copies the text, not the actual files.
Show Folder in Windows Explorer
Brings up a Windows Explorer window with the currently selected folder in it.
Rename File
Allows you to rename the currently selected file.
Un-Hardlink File
If the currently selected file is hardlinked, this recreates it as a stand-alone file.
Refresh List
Refreshes the duplicate file list. This will remove any missing file (e.g. deleted outside Duplicate Cleaner), and will collapse orphan groups (if the
option is enabled).
Note: This does not re-scan for new duplicates.
Show properties...
Brings up the Windows property sheet for the selected file.