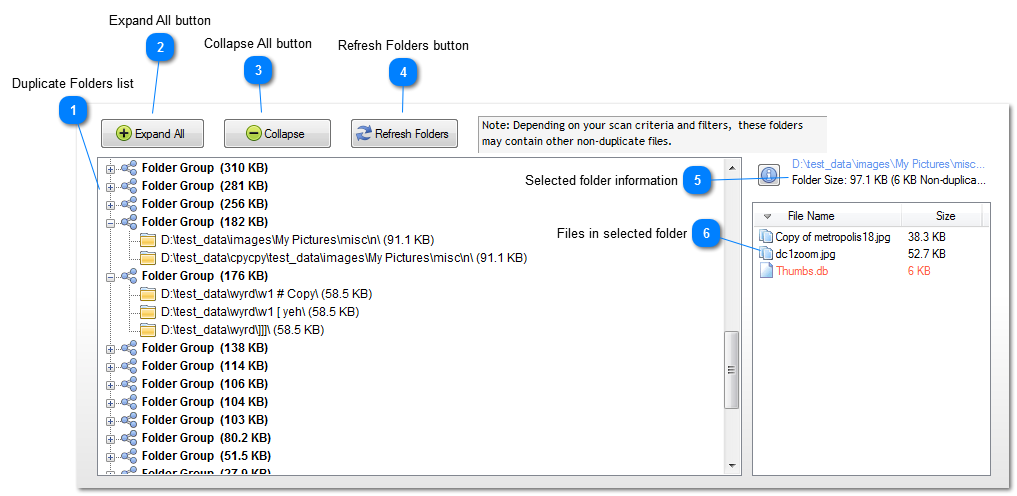Duplicate Folders Tab (Pro)
The Duplicate Folders tab is populated after a scan.
Duplicate Folders are grouped together after a scan, and are a useful tool for quickly organising and marking your duplicate files for removal.
The folder groups shown are only duplicates according to your scan criteria and filters. For instance, if you only scanned for jpg files, and had two folders with the same jpg files in, they would be shown in this list. However, there may also be different files in these folders (e.g .txt), outside of the scan criteria. This is useful if you want to find duplicate folders while ignoring some files (eg baks, thumbs.db, etc).
 Duplicate Folders list
The list of Duplicate Folders, divided into groups. The groups are listed by largest size first.
Any folder shown in grey means that that folder is part of a larger folder that is duplicated elsewhere.
|
|
 Expand All button
Expands all the duplicate folder trees in the list.
|
|
 Collapse All button
Collapses all the duplicate folder trees.
|
|
 Refresh Folders button
Recalculates the duplicate folder list, with respect to files removed in the main duplicate files list. This does not rescan for duplicate files.
|
|
 Selected folder information
Information on the folder selected in the Duplicate Folder list. Clicking on the information button will bring up the Windows property sheet.
|
|
 Files in selected folder
A list of the files in the currently selected folder. Files shown in red are outside the scope of the scan criteria, and will not be marked for deletion.
|
|