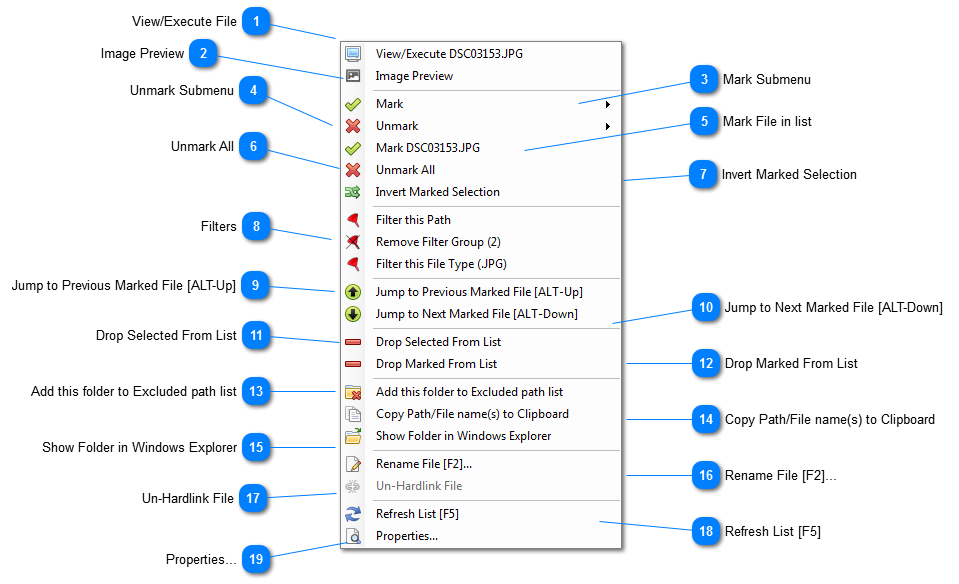Duplicate Files popup menu
 View/Execute File
This is run or view the selected file, depending on type. This is the equivelent on double-clicking in Windows Explorer.
|
|
 Image Preview
Bring up the Image Preview window, which displays the currently selected image file and group members. |
|
 Mark Submenu
The Mark submenu. These are actions for automatically marking files. From here you can:
-
Mark all files of this type (Mark all with the same file extension (eg .bak)
-
Mark all duplicate files in this folder
-
Mark all duplicate files in this folder tree
-
Mark all duplicate files on this drive
-
Mark all duplicates in this zip file
-
Mark all files that duplicate this folder elsewhere
-
Mark all files that duplicate this folder tree elsewhere
|
|
 Unmark Submenu
The Umark submenu. These are actions for automatically unmarking files. From here you can:
-
Unmark all files of this type (Unmark all with the same file extension (eg .bak)
-
Unmark all duplicate files in this folder
-
Unmark all duplicate files in this folder tree
-
Unmark all duplicate files on this drive
-
Unmark all duplicates in this zip file
-
Unmark all files that duplicate this folder elsewhere
-
Unmark all files that duplicate this folder tree elsewhere
|
|
 Mark File in list
|
|
 Unmark All
Removes all the marks on the files.
|
|
 Invert Marked Selection
Inverts (reverses) the marks. (i.e. marked files are unmarked, unmarked files are marked).
|
|
 Filters
Here you can filter the duplicate file list according to the currently selected file/path/group. Filters can be removed by clicking here again, or by the button above the list.
|
|
 Jump to Previous Marked File [ALT-Up]
The selection jumps to the previous marked file in the list.
|
|
 Jump to Next Marked File [ALT-Down]
The selection jumps to the next marked file in the list.
|
|
 Drop Selected From List
Removes the selected (highlighted) files from the list (note this does not delete anything).
|
|
 Drop Marked From List
Removes the marked (ticked) files from the list (note this does not delete anything).
|
|
 Add this folder to Excluded path list
|
|
 Copy Path/File name(s) to Clipboard
Copies the currently selected path and file name(s) to the clipboard. Note this copies the text, not the actual files.
|
|
 Show Folder in Windows Explorer
Brings up a Windows Explorer window with the currently selected folder in it.
|
|
 Rename File [F2]...
Allows you to rename the currently selected file.
|
|
 Un-Hardlink File
If the currently selected file is hardlinked, this recreates it as a stand-alone file.
|
|
 Refresh List [F5]
Refreshes the duplicate file list. This will remove any missing file (e.g. deleted outside Duplicate Cleaner), and will collapse orphan groups (if the option is enabled).
Note: This does not re-scan for new duplicates.
|
|
 Properties...
Brings up the Windows property sheet for the selected file.
|
|